How To Create Subtitles From Video File
Adding subtitles to your videos files is a sure way to increase video shares by at least 15%. This is especially true for videos on social media, where over 80% of views are without sound.
No matter where you plan on posting your video, it's a good idea to add subtitles. But it's not always easy to figure out how to do that.
So we'll walk you through how to add subtitles to MP4 files in five easy steps. If you're more of a video-learner, we got you covered right here (if you'd rather read, keep scrolling):
Click here to watch the video -> youtube.com/watch?v=mXilGbRiBK8
Adding Subtitles to MP4s with Aegisub
Unless you want to manually create a very long text file that contains your subtitles, you'll want to use an app that's designed for adding subtitles to your MP4. We recommend Aegisub, a free and open-source tool that's great for adding subtitles to videos on both Windows and Mac.
Working with Aegisub isn't always intuitive, but once you get the hang of it, you'll be able to add subtitles relatively quickly. We'll walk you through the basics here to give you an idea of how to get started.
Start by heading to https://aegisub.en.uptodown.com/windows and downloading the app for your operating system.
1. Open Your Video
After the program's been installed, open it and click Video > Open Video.
Select your video and hit Open.
You'll now see the main subtitling interface:
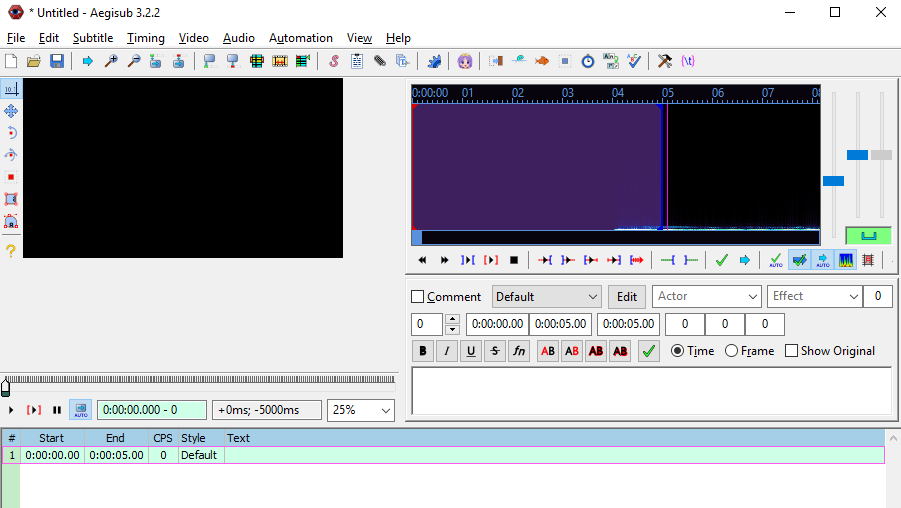
On the left, you'll see the video you opened. On the right is the audio track. And at the bottom is the subtitle grid, which includes the start and end time, characters per second (CPS), styling, and the text of each subtitle.
2. Select the Audio for Subtitling
To get started, scroll the audio track to the first line you'd like to subtitle. You can either hit the Play button under the video or use the scroll bar under the audio track to find the first speech sounds in the spectrum analyzer.
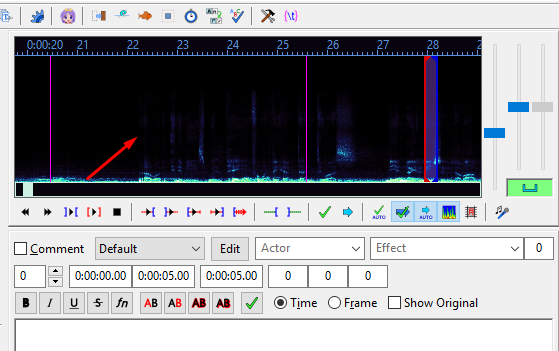
You can also click the Spectrum Analyzer Mode button to change to a waveform view, if it's helpful:
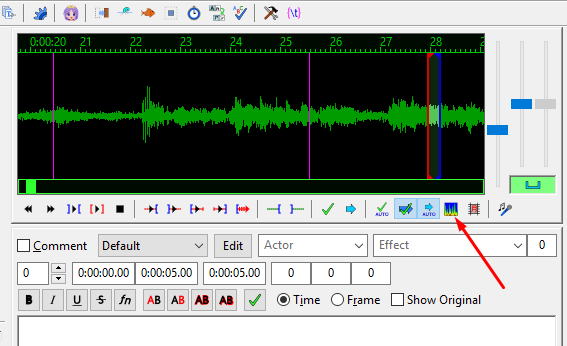
No matter which mode you use, click and drag to select the first phrase or sentence that you'd like to subtitle. Use the video and the spectrum analyzer to determine good starting and ending times for the subtitle.
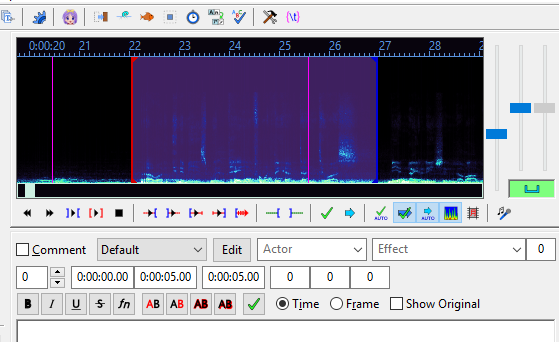
To play the audio from your selection, hit the Spacebar or click the Play audio until the end of the selection is reached button (it's the play button between blue brackets).
Adjust both ends of the selection until it covers the amount of time that you'd like your subtitle to be on the screen.
3. Enter Your Subtitles
Then click into the subtitle editor and type the words you'd like displayed on the screen:
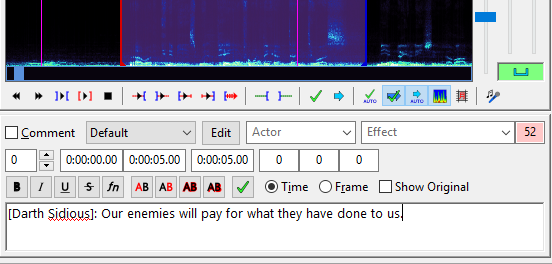
As you type, you'll see two numbers going up. First, the number of characters in the longest line of the subtitle:
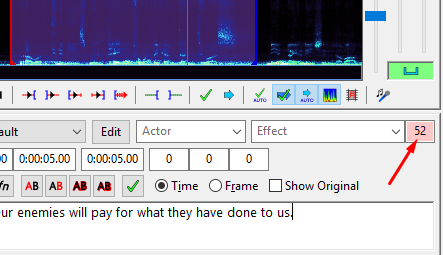
Second, the CPS value in the subtitle grid below:
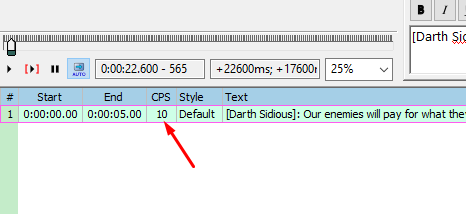
If either of these boxes turns red, you may want to reconsider how you're formatting your subtitle.
Too many characters per line make the viewer's eye move far across the screen, which isn't ideal. You can add a line break by pressing Shift + Enter to move some of your text onto the next line.
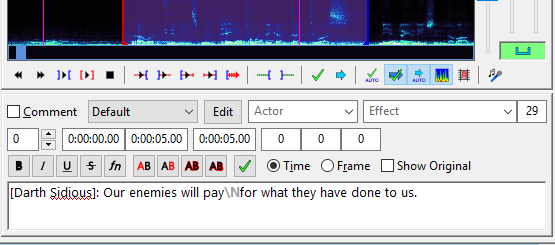
Note the "\N" in the line above; you can also type these characters for a line break.
If the CPS value is too high, you're asking your readers to go through a lot of text in a short period of time. To fix this, you'll need to split your text across two different subtitles (see below for an easy way to do this).
When you're satisfied with the amount of text you have in the subtitle, hit Enter or click Commit any pending audio changes (the green check mark below the spectrum analyzer).
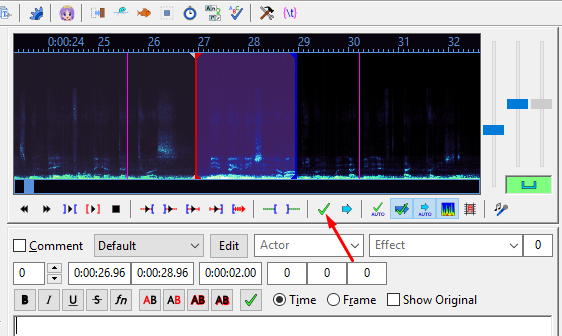
You'll now see a subtitle in the subtitles grid, marked with the times that you've selected:
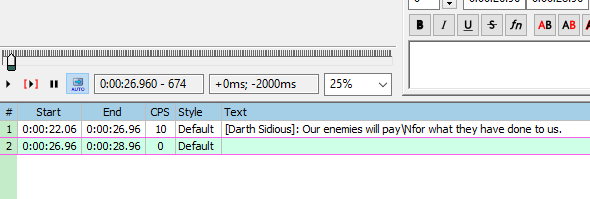
If you need to tweak the times that the subtitle is displayed, just click the subtitle in the grid and change the start and end times in the subtitle editor below the audio track.
When you commit changes to a subtitle, Aegisub will create a new selection for you that you can then use for the next subtitle. If you need to manually create a new subtitle, just right-click in the subtitle grid and select Insert (before), Insert (after), Insert at video time (before), or Insert at video time (after).
Once you've created a subtitle, just repeat the process for the rest of the audio in your video. Be sure to play the whole video from time to time to make sure that your subtitles are timed well.
4. Save or Export Your Subtitles
When you're done subtitling your MP4, you'll want to save the subtitle file so you can use it later. Just click File > Save or the Save icon in the menu bar.
You'll notice that your file is saved, by default, in the Advanced Substation Alpha (.ASS) format. This is a full-featured format, but might not be as widely accepted as the more common .SRT format (for example, you'll need an SRT file to upload your subtitles to YouTube).
If you want to save your subtitles as an SRT file, just go to File > Export Subtitles and click Export on the resulting window. You can then save your file with any supported extension, including .SRT.

5. Encode Your Subtitles (Optional)
Once you've saved or exported your subtitles, they're ready to be loaded in a media player. Many media players allow you to open a video file and select a separate subtitle file to be played with it.
This is convenient, as it means you can add subtitles without encoding. And that saves you time.
If you want to permanently add subtitles to your MP4 (often called "hard subbing"), though, you'll need to encode them into the video. Note that if you hard sub your subtitles, there will never be an option to turn them off. They'll be permanently displayed in that video file.
We like VLC for this, as it's another free app that's packed with useful features.
To hard code your subtitles into an MP4 file, open VLC and open the video with Media > Open File.
When you file is open, click Subtitle > Add Subtitle File:
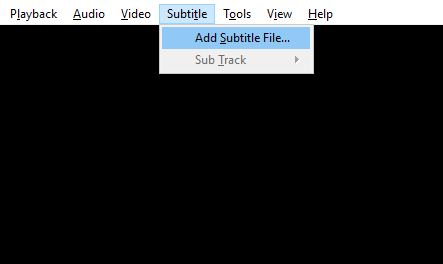
Select your file, and VLC will load it.
Let the video play for a few moments to ensure that the subtitle file has been loaded correctly.
If everything looks alright, hit File > Convert/Save.
In the resulting window, click Add to select your video file:
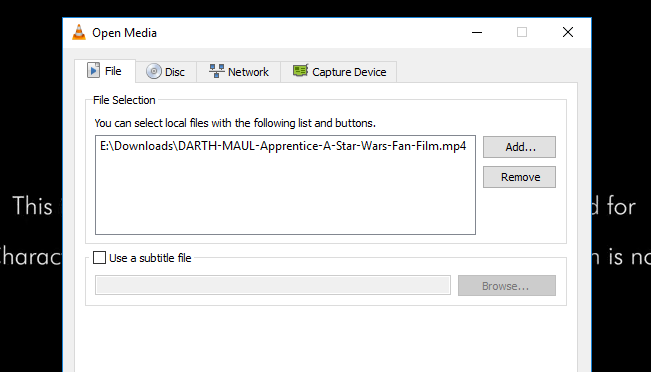
Then make sure that Use a subtitle file is checked, and click Browse to select your subtitle file.
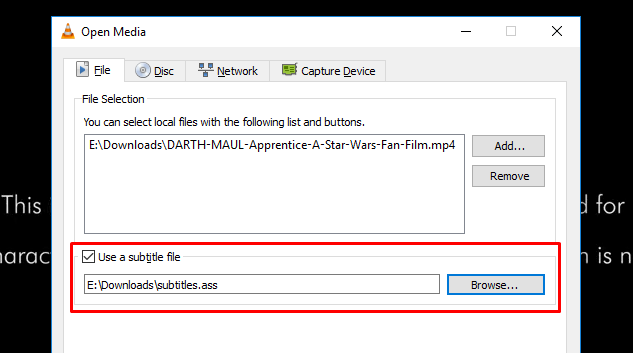
Click Convert/Save, then enter a destination for your file and hit Start.
When VLC is done encoding, you'll have an MP4 with hard-coded subtitles.
Tips for Easier Subtitling
There's a huge number of options, shortcuts, workflows, and tools in Aegisub that make the subtitling process easier. And if you plan on doing a lot of subtitling, it will pay off to learn them.
But if you're only going to use it occasionally, or for smaller projects, you don't need to know everything. We've picked out a few useful things here that will help you add subtitles to your MP4s more efficiently.
Make the Audio Track Scroll with Video
With default settings, the audio track view doesn't advance when the video is played. It can be very helpful to sync the two when you're trying to find the best place to start and stop your subtitles.
Hit Alt + O to open Aegisub's options, and click Audio in the left sidebar.
To make sure the video and audio track displays are always synced, select Lock scroll on the cursor.
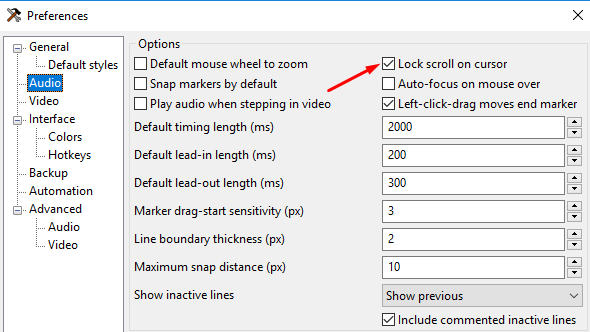
Now, when you play the video, the audio track will scroll to keep up. This will help you figure out where the audio starts and stops while the video is playing.
Editing Subtitle Styles
Aegisub lets you apply all sorts of different styles to your subtitles. The default style is size 20 Arial font, in white, with black outlines and shadows.
To change that, click the Styles Manager button in the menu bar:
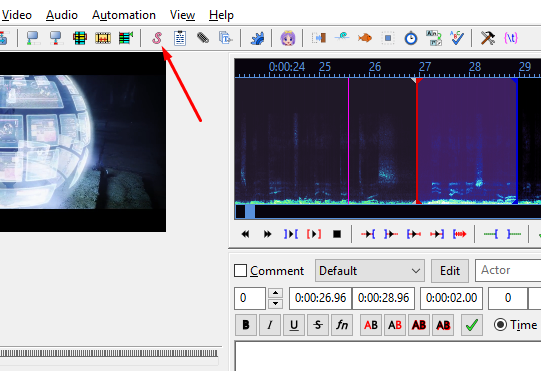
In the Styles Manager, you'll see a single script: Default. To edit your default style, select Default and click Edit.
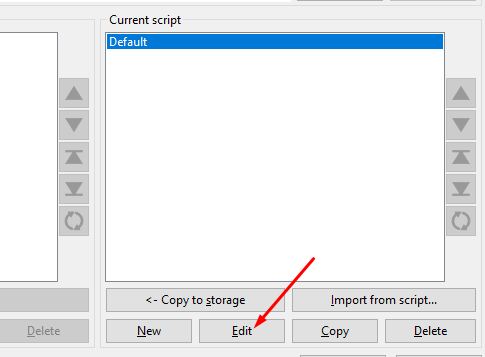
In the resulting window, you can change fonts, sizes, colors, outlines, shadows, and alignments of your subtitles:
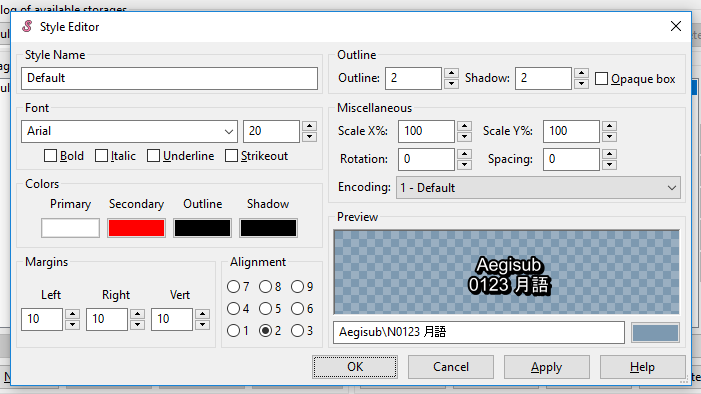
You can also use the Styles Manager to create new styles for use in your MP4.
After you've created a new style, you can apply it to any subtitle by selecting it in the style dropdown in the subtitle editor:
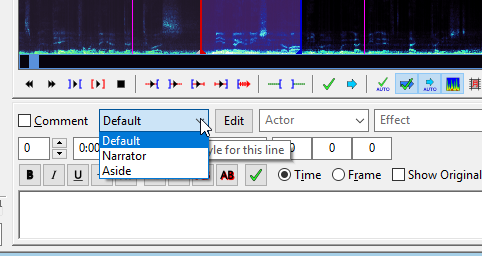
Splitting Subtitles
When you select a section of audio and Aegisub tells you that you've put in too many characters, you'll want to split your text over two different subtitles.
Instead of reselecting new timestamps, you can save yourself time by splitting the subtitle at a specific place. You'll then have two subtitles that span the length of the original one.
First, advance the video to where you want the split to be.
Then right-click the subtitle you want to split and select Split lines before current frame or Split lines after current frame.
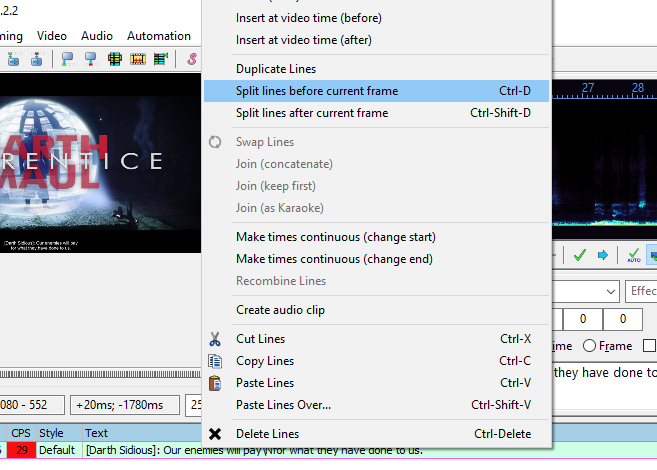
The subtitle will be duplicated, so you'll need to change the text in the resulting subtitles. But the timing will be perfect.
Using Hotkeys
Aegisub has a huge list of hotkeys and keyboard shortcuts. We've covered just a couple of the most useful here, but if you're going to be spending a lot of time working on subtitles, you'll want to get accustomed to using more of them.
To see the full list, open the Preferences window by pressing Alt + O, and click Interface > Hotkeys in the left sidebar.
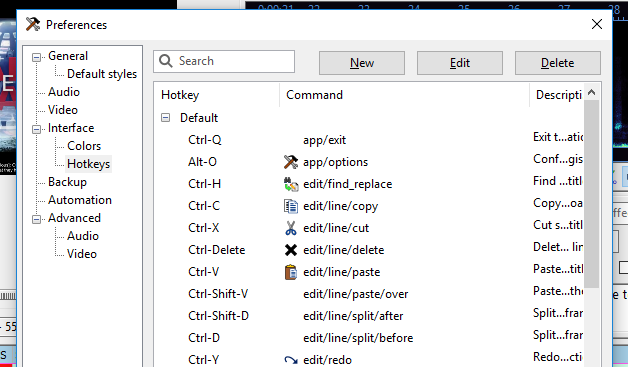
There are eight different categories of hotkeys, covering everything from saving and quitting to advancing the video one frame at a time. Look around to see what might be useful for you, or use the search bar at the top of the screen to find the hotkey you need.
Keep Practicing
Like any other powerful app, Aegisub has a lot of features that can make your life easier—but they can also be very intimidating. The best way to get used to the app and learn to use it more efficiently is to practice. It's going to be frustrating at times, but you'll get the hang of it.
You can also check out the Aegisub manual if you have a specific question.
Now that you know how to add subtitles to MP4 files, though, you're ready to get started! Whether you're uploading videos to YouTube or Facebook, making your own movies, or building a video course, you can now create, export, and encode your subtitles.
How To Create Subtitles From Video File
Source: https://www.uscreen.tv/blog/how-to-add-subtitles-to-mp4s-in-5-easy-steps-video/
Posted by: listergioncy.blogspot.com

0 Response to "How To Create Subtitles From Video File"
Post a Comment